Zoomでの資料共有がスムーズになる手順と方法/準備から実施までまるわかり!
オンライン営業で資料共有がスムーズにいかない・うまく共有できなかった・そもそも見せ方が分からない!
そんな経験ありませんか?
今回はオンラインでのお客様へのスムーズな資料の見せ方をご紹介します!
 櫻井
櫻井皆さんこんにちは!株式会社MOVED 話し方トレーナーの櫻井飛鳥です。



同じく、MOVED話し方トレーナーの桜野友佳です。



今回のテーマは、自社サイトや製品情報を聞き手にスムーズに見せるコツです!



オンラインで話しながらwebサイトを見せたい時やPowerPointの共有をしたい時に、どのような準備をしておくとスムーズにいくのか実際にWindowsでのZoom操作画面を見ながら手順のおさらいをしていきましょう!
Zoomでの画面共有手順



今回は、お客様に自社のサービスを紹介する初回相談というシチュエーションで進めていきましょう。web上にある自社サイトとPowerPoint資料を使って話していきます。
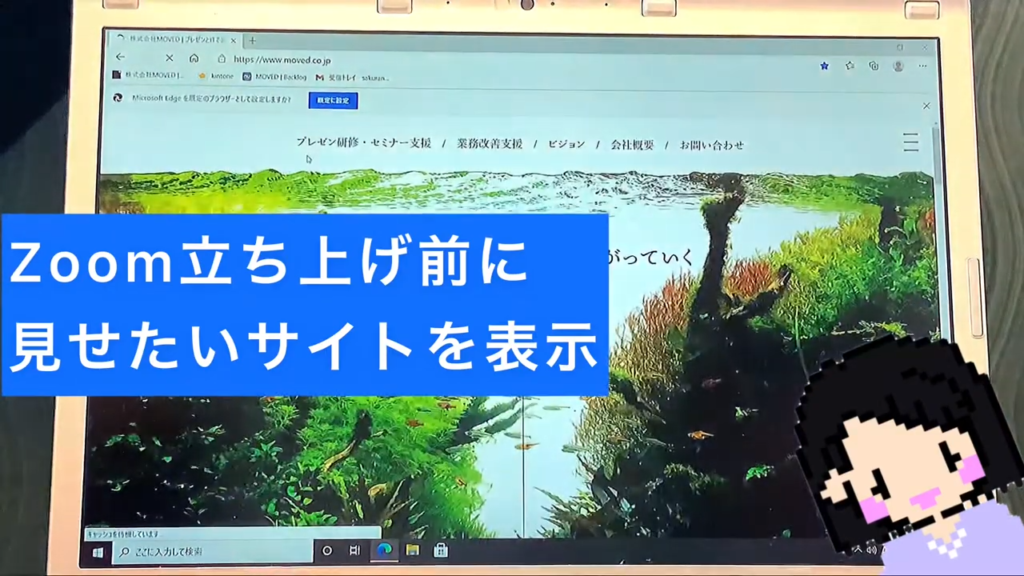
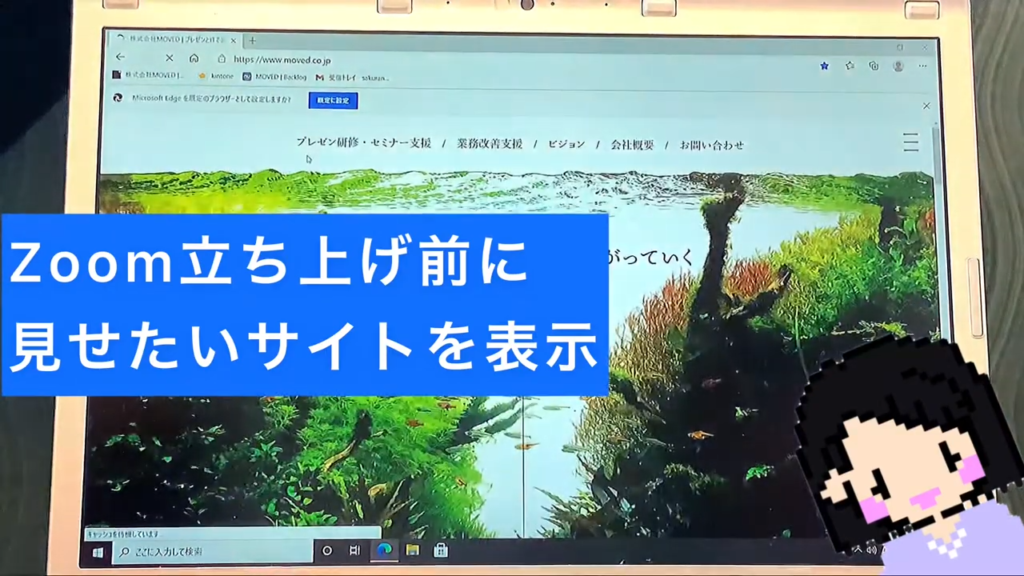



まずはZoom立ち上げの前に、ブラウザで見せたいサイトを開いておきましょう!
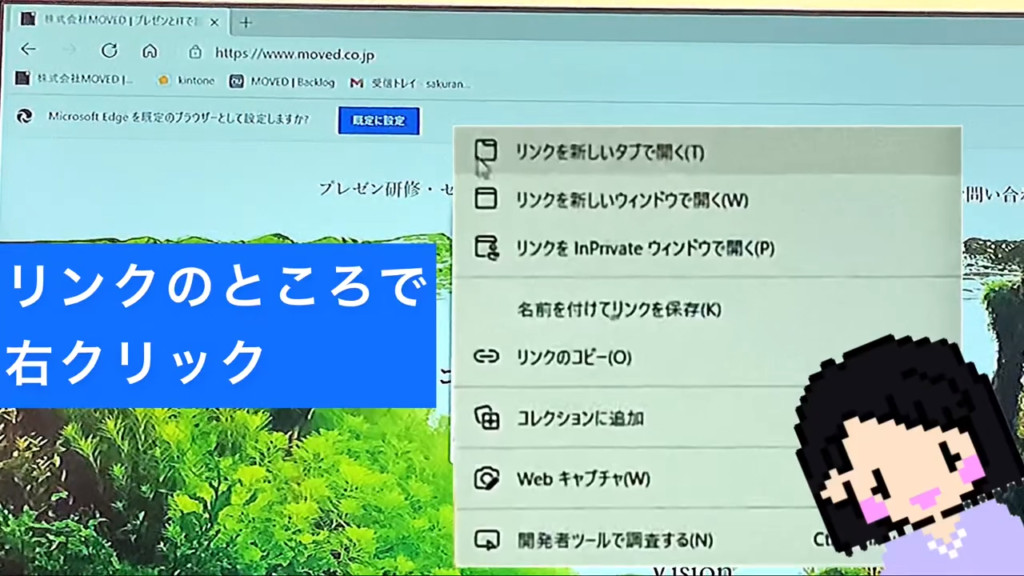
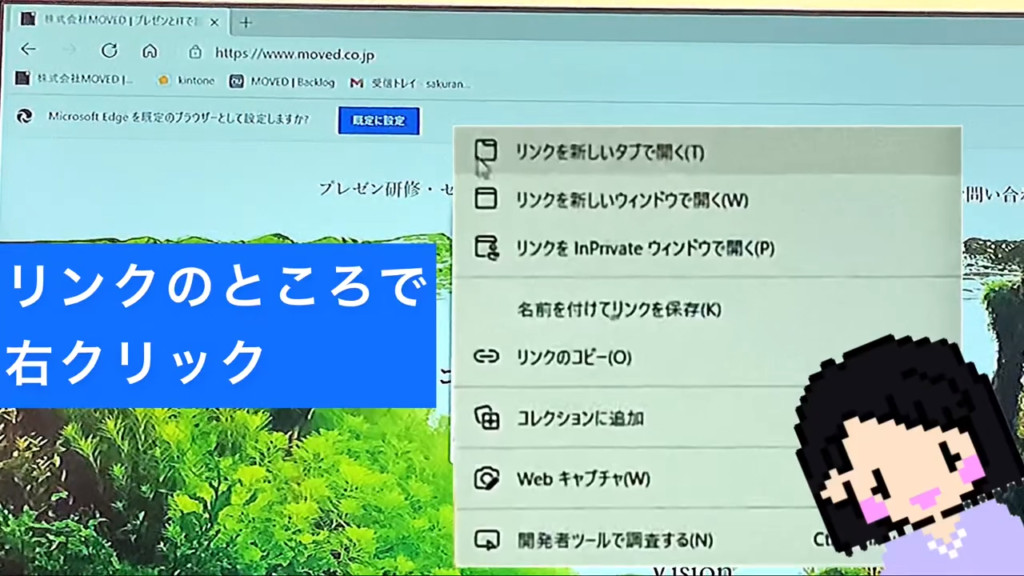



見せたいものがいくつかある場合は複数タブを開いておいて、すぐに表示できるようにしておきます。





続いてPowerPointですね。
こちらもあらかじめ開いておきましょう。
お客様に見せるタイミングになって「 あのファイルどこだっけ? 」と探してお待たせすることのないように気をつけてくださいね。
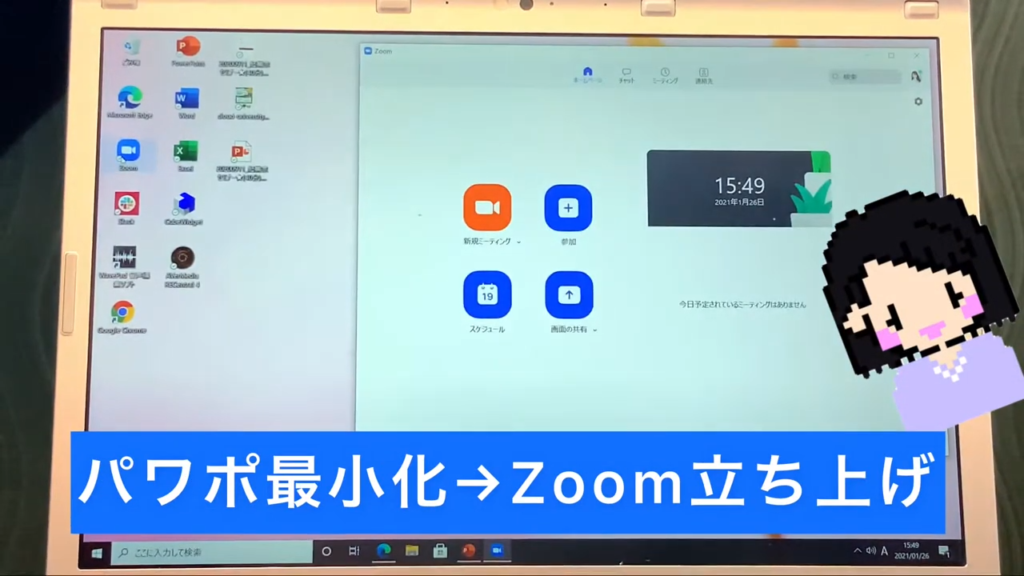
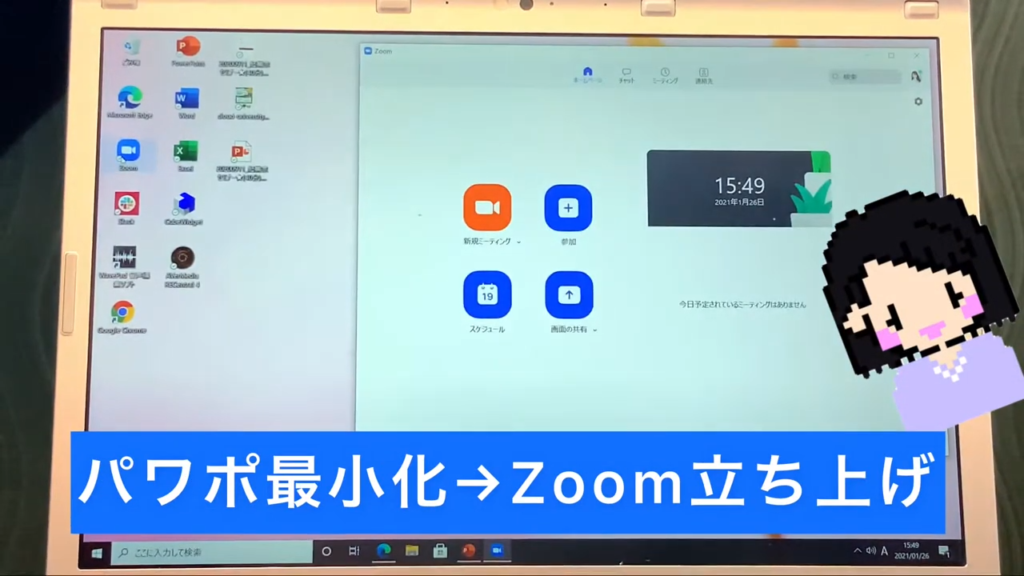



資料の準備が出来たらPowerPointを最小化してZoomを立ち上げます。
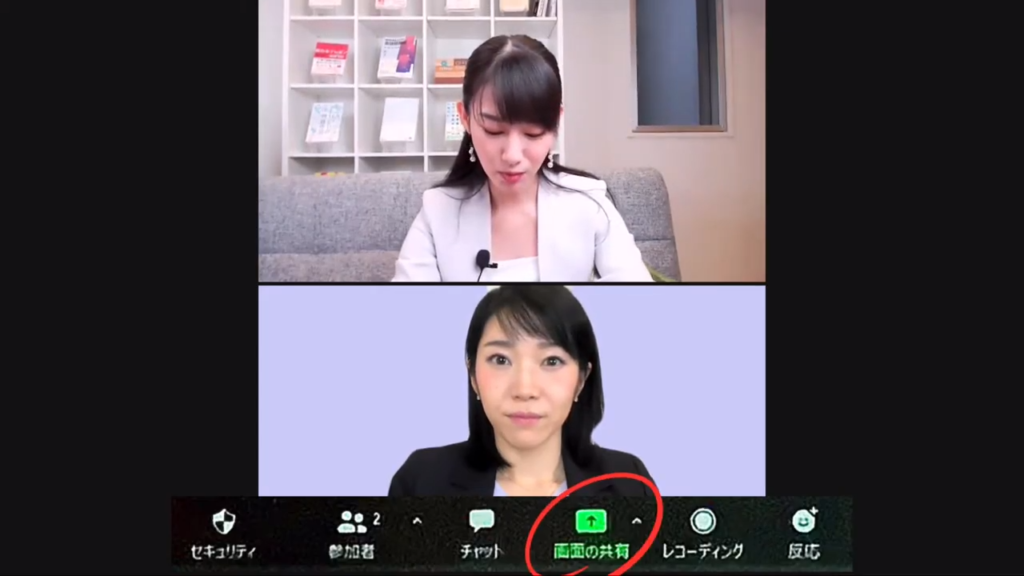
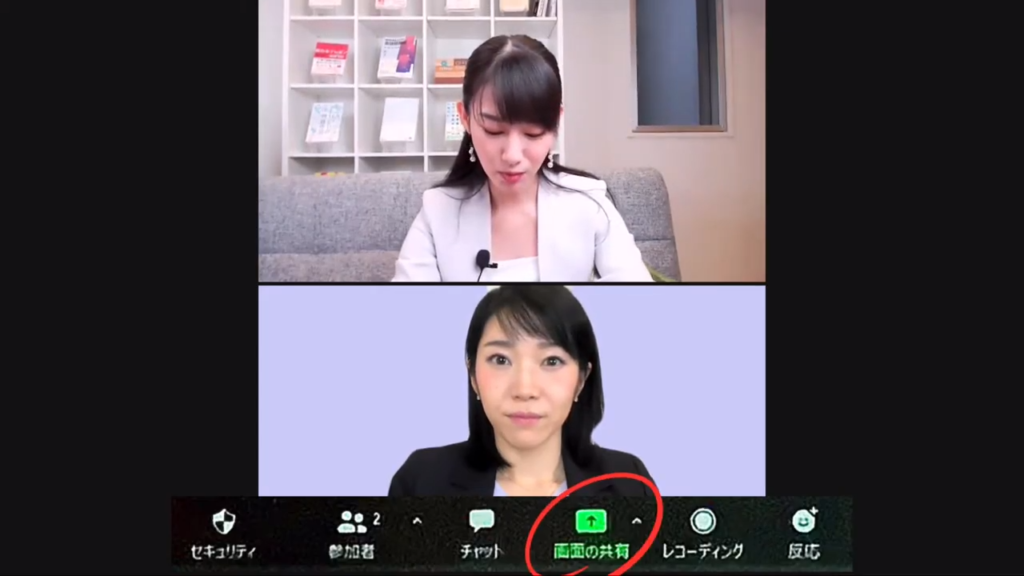



画面下にある「 画面の共有 」を選んで、
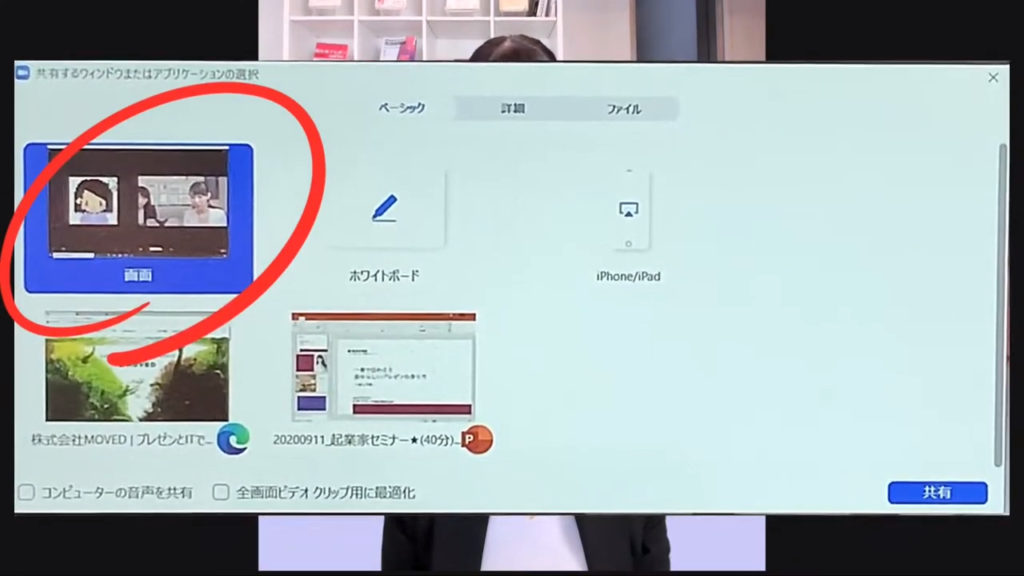
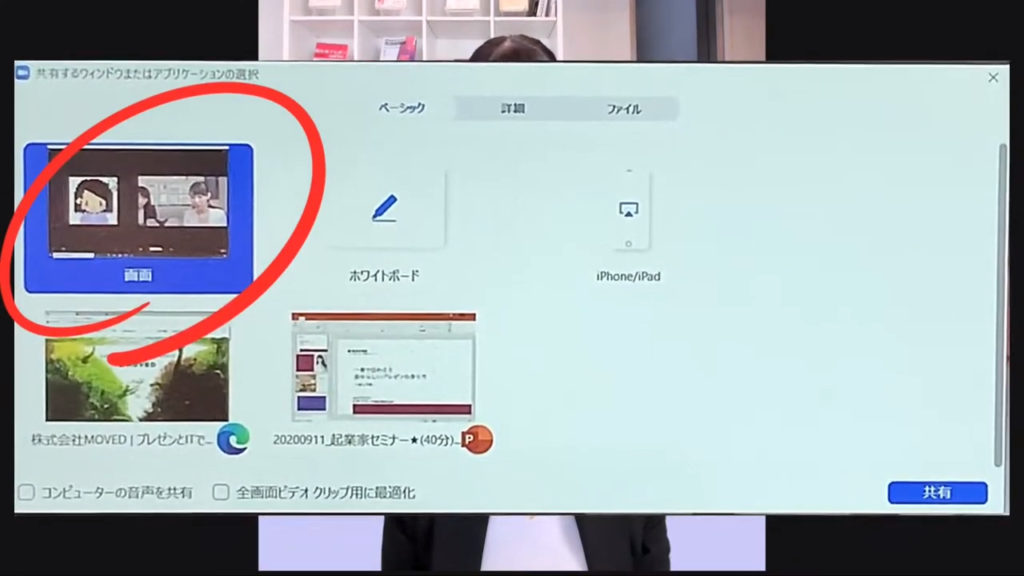



左上にある「 画面 」を選びます。
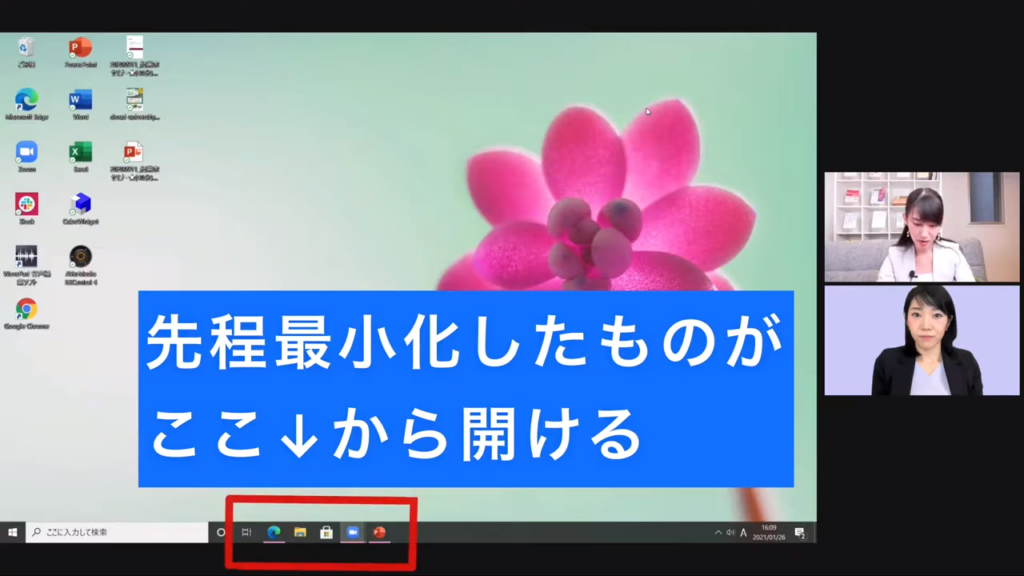
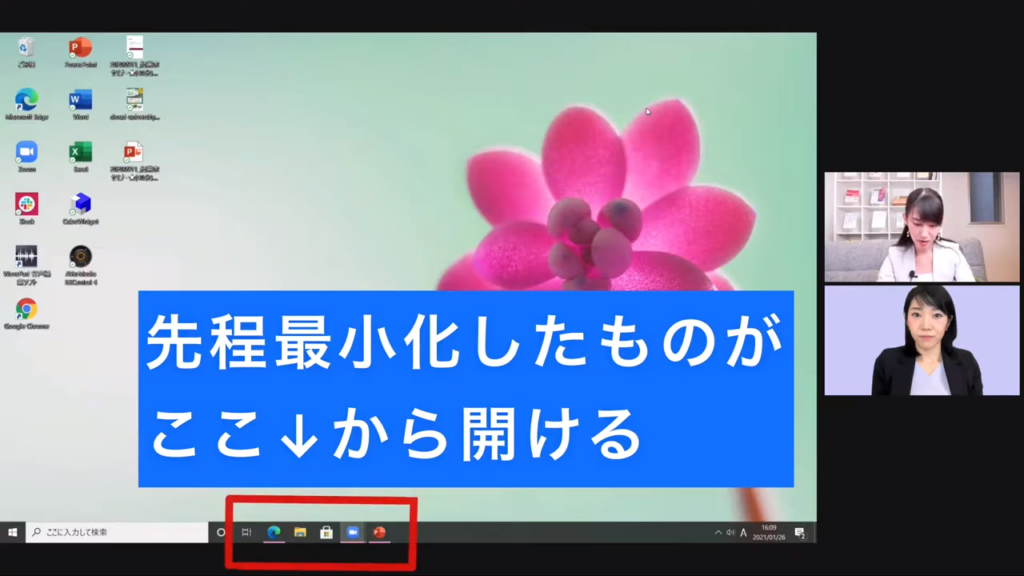



デスクトップが表示されるので、
見せたいものを画面下のバーから選択します。
ブラウザを見せたい時は、先程準備したタブから見せたいページを選択してスムーズにお見せすることができます。
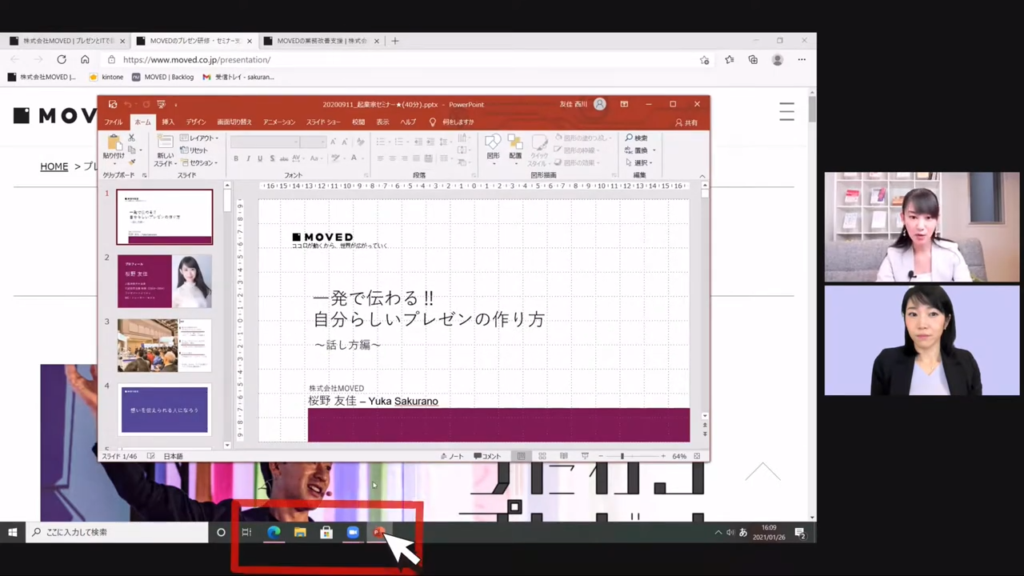
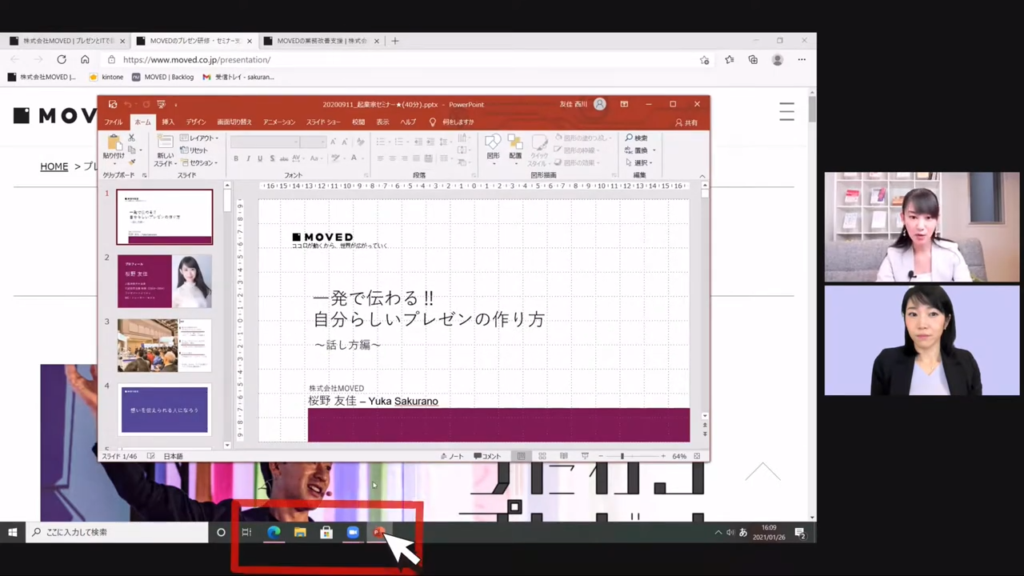



PowerPointを見せる時は、
下のバーからPowerPointのアイコンをクリックします。
Zoomの操作画面からも見せたいものの切り替えは出来るのですが、
デスクトップを共有するといつものPC操作で画面の切り替えが出来るので、
見せたいものが複数ある時はデスクトップ共有を使う方が画面の切り替えがスピーディーに行えて個人的に好きです。





見せたいものは事前に立ち上げておく!
商談前に資料をきれいに印刷するよりもずっと手間のかからないことですから、しっかり準備しておきましょう。
画面共有の便利アイテム





ここで一つ、オンラインでの資料共有上級者テクをご紹介しましょう!



オンラインでの資料共有をよりわかりやすく、そしてインパクトに残る形でお見せできるアイテムがこちら!
LogicoolのSpotlight(スポットライト)です!



プレゼンをする時のページ送りによく使われるSpotlightですが、資料をわかりやすく見せるための機能もあるんです!!
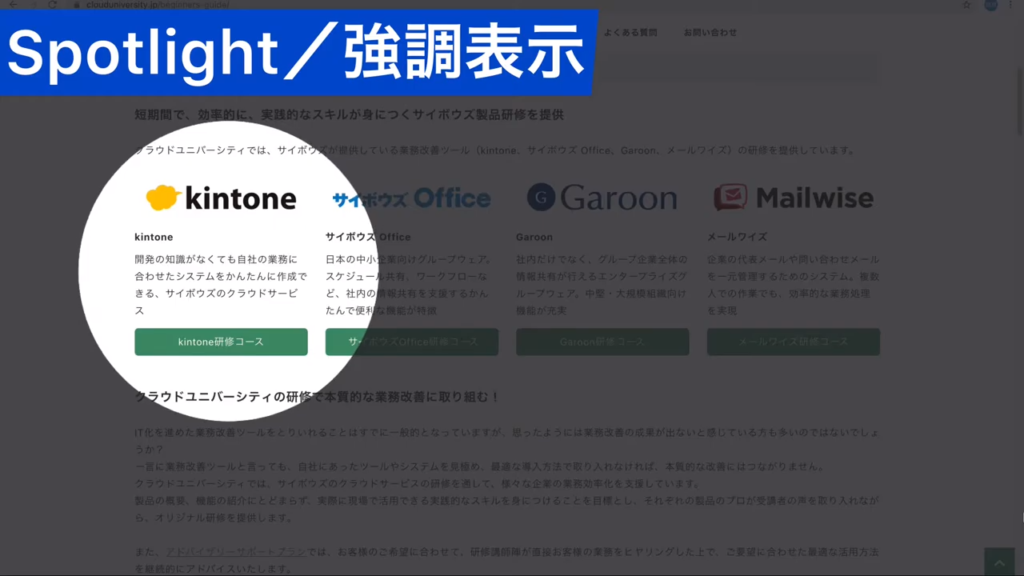
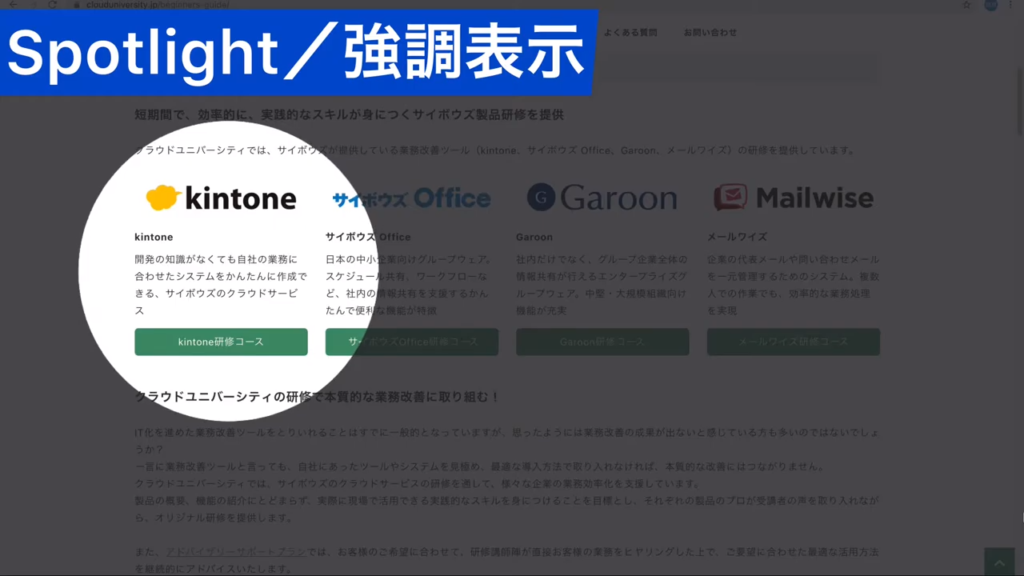



まずは「 強調表示 」です。
このように、特に見せたい部分だけを強調することができます。



聞き手にとって、今資料のどこを話しているのかが分かり易いのは助かりますよね!
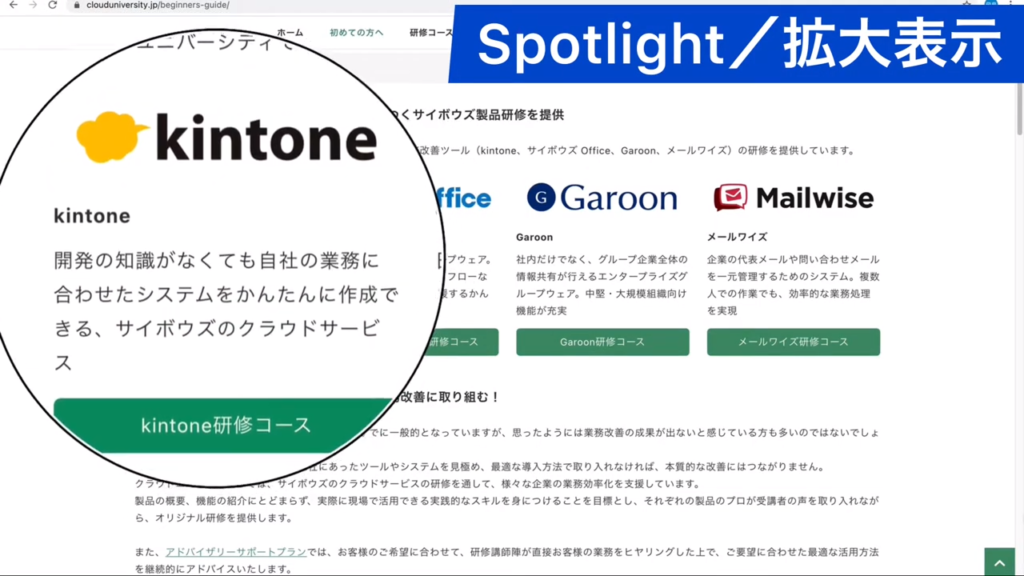
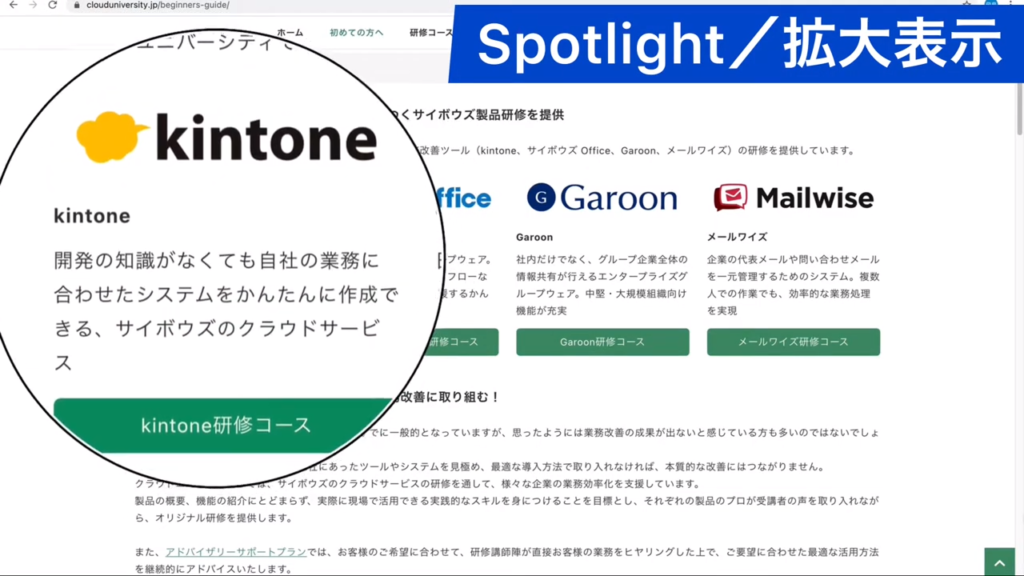



次は「 拡大表示 」です。
見せたい部分だけを拡大して見せることができます。



配布資料として作られたものって
画面共有では見づらかったりするんですよね。
小さな文字で書かれている部分などはこの拡大機能がとても役に立ちますね。



このように、見てほしいところをピンポイントで表示する強調表示や、
より大きく表示させる拡大表示をうまく使うことで、
聞き手によりわかりやすく資料を見せることができます。



オフラインでもオンラインでも使える機能なのですが、
ウェビナーで使うと「 オンラインならではの見せ方で良いですね! 」などの
反応をいただけるので、見ている方にもインパクトに残る演出効果です。
▼Spotlight関連動画はこちら
【Logicool/Spotlight初級編】あなたのプレゼンが変わる!Logicool/Spotlightオンライン活用法
【Logicool/Spotlight上級編】あなたのプレゼンが進化する/Logicool Spotlight 活用上級編
【Logicool/Spotlight設定編】【プレゼンター必見】Logicool Spotlightのウェビナー活用術
まとめ





今日のおさらい!
オンラインでもスムーズに商談が出来るよう、事前準備はしっかりとしておきましょう!



さらにSpotlightなどのアイテムもうまく利用して、オフラインに劣らないコミュニケーションを目指しましょう!



みなさんの想い、聞き手にしっかりと伝わりますように!



最後までご覧いただきありがとうございました!
▼動画でのご視聴はこちらから








